
Para conectarnos de Forma manual:
Necesitamos conocer todos los datos de la conexión, la IP, la mascara de subred, la IP del router... Para ello crearemos un perfil de conexión, llamado Ubicación con todos los datos introducidos, para que la próxima vez sólo con seleccionar la Ubicación en la que estamos, el Sistema configura la conexión automáticamente. El acceso directo a Ubicación está en el Menú Manzana / Ubicación:
1. Vamos a Menú Manzana / Preferencias del Sistema / Red. Por defecto el Mac OS X tiene una ubicación automática, que es la que hemos usado anteriormente
2. Creamos una nueva Ubicación, por ejemplo: Casa, Universidad, Trabajo...
3. Configuramos la conexión para esta nueva ubicación, debemos tener claro como queremos conectarnos en esta ubicación, si por ethernet, WiFi...
Como en esta ocasión Tiger difiere un poco de Leopard, voy a describirlos por separado:
Mac OS X 10.4 Tiger:
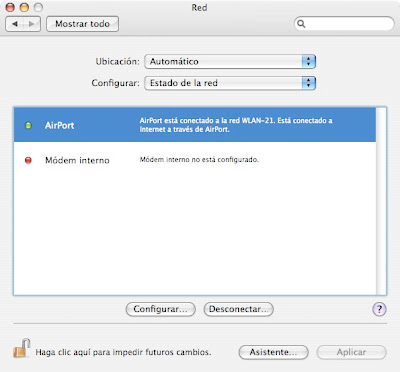
4. Vamos a Ubicación / Ubicación Nueva y creamos una nueva, por ejemplo Biblioteca. Se selecciona por defecto para que la configuremos.
5. Vamos a Configuración / Configurar puerto de red y le decimos que queremos usar para conectarnos en Biblioteca, voy a desactivar todas menos la de Airport, porque quiero que la conexión sea sólo por WiFi, pero podemos poner varias y configurarlas a la vez.
6. Pinchamos y arrastramos Airport al primer puesto, para que sea lo primero que el Sistema pruebe cuando estemos en Biblioteca. Aplicamos.
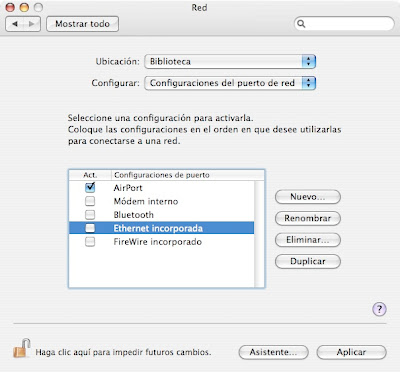
7. Ahora sólo nos queda configurar la conexión Airport, vamos a Configurar / Airport, como podemos ver ya solo tenemos este puerto, pues hemos deshabilitado los otros, y definimos la conexión:
- Airport: Por omisión acceder a la red, en este caso WiFi de la Biblioteca, la seleccionamos en el despegable
- TCP/IP: introducimos manualmente la IP, Mascara de subred, Router o Puerta de enlace, los DNS
- PPPoP: para cuando nos conectamos desde casa con un Modem DSL.
- AppleTalk: Activar este servicio para que los ordenadores apple se hablen entre si, y podáis comunicaros con otros apple en la misma red.
- Proxies: Para definir el Proxy en caso de haberlo.
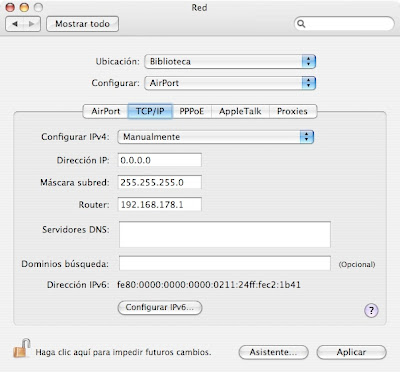
8. Aplicar.
Con esto ya tenemos creado una Ubicación o perfil que podemos rescatarlo y así configurar toda nuestra conexión con un solo click.
Si vamos a conectarnos a una red segura o privada, todos los requisitos de seguridad aparecerán cuando hemos seleccionado la red en: Por omisión acceder a la red... Como para una red LEAP de Cisco, y todos estos certificados serán guardados con el perfil.
Podemos configurar varios puertos para la misma Ubicación, como el Airport y el Ethernet, así cuando estemos en Biblioteca el Sistema está preparado para que enchufemos el cable de red o activemos el Airport.
Mac OS X 10.5 Leopard:
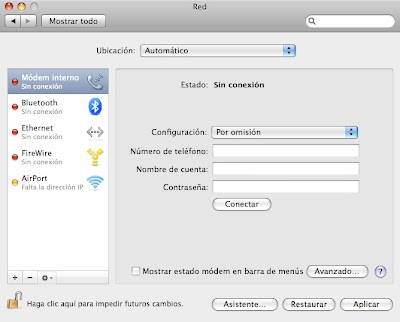
4. Vamos a Ubicación / Editar Ubicaciones / + (botón más). Y creamos una Ubicación nueva, por ejemplo Biblioteca. Se selecciona por defecto para que la configuremos.
5. Vamos a la columna de la izquierda y debajo con los botones: Mas, Menos y Ajustes, añadimos o quitamos servicios de conexión, en este caso para Biblioteca voy a desactivar todas menos la de Airport, porque quiero que la conexión sea sólo por WiFi, pero podemos poner varias y configurarlas a la vez.
6. Dentro de la Rueda de Ajustes establecemos el orden de los servicios, y ponemos el Airport el primero, para que sea lo primero que el Sistema pruebe cuando estemos en Biblioteca.
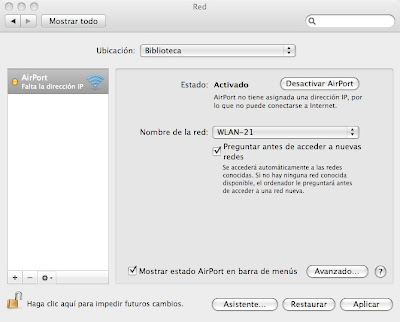
7. Ahora sólo nos queda configurar la conexión Airport desde el botón de avanzado:
- Airport: Vemos las redes preferidas y las podemos ordenar.
- TCP/IP: introducimos manualmente la IP, Mascara de subred, Router o Puerta de enlace.
- DNS: los servidores DNS.
- WINS: en caso de que este servicio este operativo en la red también podemos seleccionarlo desde esta opción.
- AppleTalk: Activar este servicio para que los ordenadores apple se hablen entre si, y podáis comunicaros con otros apple en la misma red.
- 802.1x: para esas redes privadas con certificados. En el caso de Leopard hay una etiqueta dedicada a ellas.
- Proxies: Para definir el Proxy en caso de haberlo.
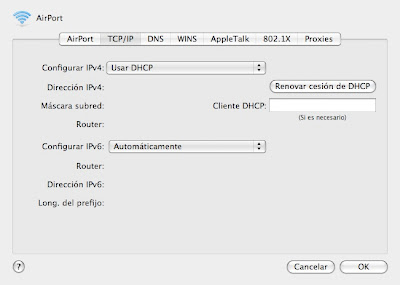
Como veis han cambiado la colocación de los apartados pero una vez aprendido como se hace no hay grandes diferencias. Sólo para el caso de Leopard que han ampliado algo más en las opciones.
En otros Post:
- Usando el Mac OS X
- Preferencias del Sistema: Red I
- Preferencias del Sistema
Un Saludo

3 comentarios:
Amigo estoy leyendo tu blog sobre Mac y te digo con sinceridad que es lo mejor que he encontrado tanto en inglès como en español.
Te escribo acà por que no veo que tengas un buzòn personal de correo.
Mi problema es el siguiente:
Tengo un Macbook 10.5.6
Intel core duo
Mira, soy mùsico profesional, trabajando con Logic Pro, Garage Band, Sound Studio y Soundtrack. Sucede que cuando le conecto un microfono a la entrada IN audio, me genera un rapido e intermitente "tiki tiki tiki tiki" por el canal izquierdo y a màximo volumen.
He probado casi todo, preferencias del sistema y de cada programa; volumenes, etc. No es retroalimentacion.
Creo que tu podrias ayudarme.Pienso que no es el hardware y ya he leido ese mismo problema en otros foros en inglès sin respuesta aùn.
De nuevo agradecerte por tu labor, te pongo en favoritos y te digo que el M3u en quicktime me saliò de maravillas.
Gracias por el apoyo.
No parece ser un problema asociado al sistema sino al micrófono, prueba con diferentes micrófonos y si el ruido se repite en todos los casos es debido al sistema.
Normalmente apple es muy "especial" con el hardware que se conecta a sus equipos, normalmente se producen problemas de incompatibilidades.
Generalmente los micrófonos que se conectan al puerto IN de audio son pasivos y no alimentados, y para este caso apple suele pedir que sean alimentados.
Una alternativa es la utilización de micrófonos que se conectan por USB y por tanto se alimentan desde este puerto, son Plug&Play y el sistema los reconoce automáticamente. Pero son mucho más caro que los otros.
Muchas gracias a tì. Justo andaba pensando en lo del USB. Muchas gracias por ser tan claro...Hasta pronto!
Publicar un comentario